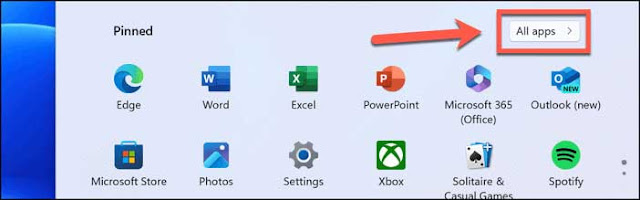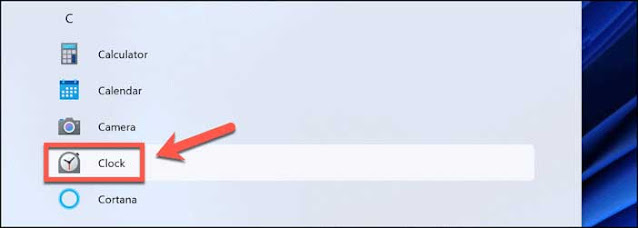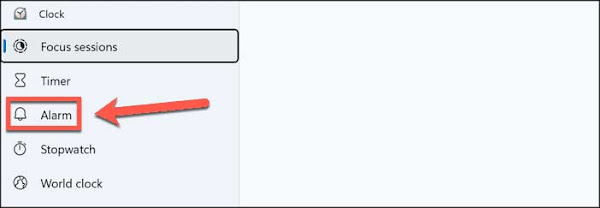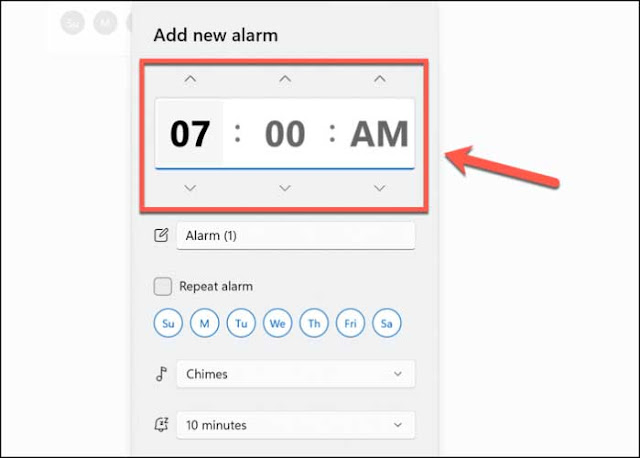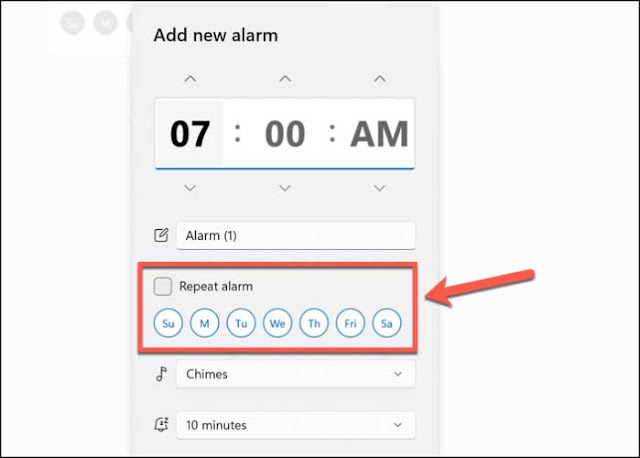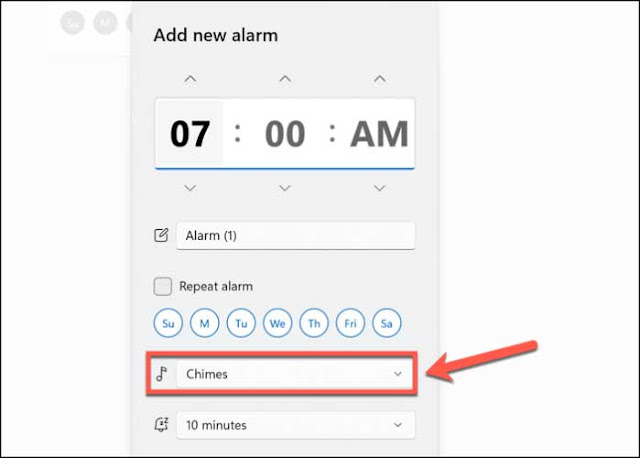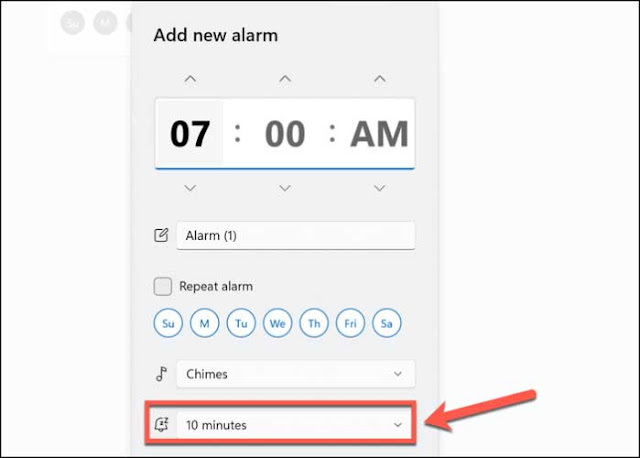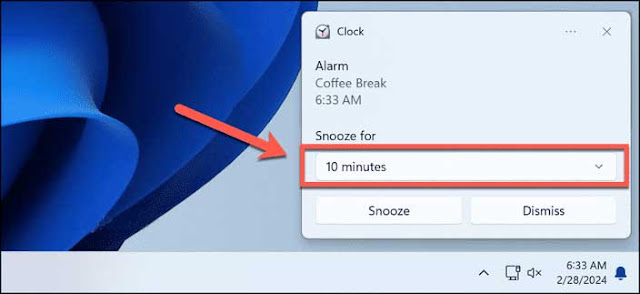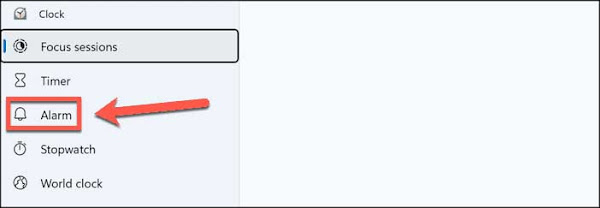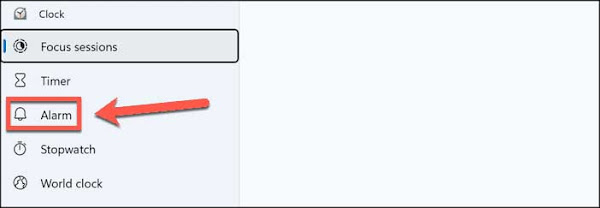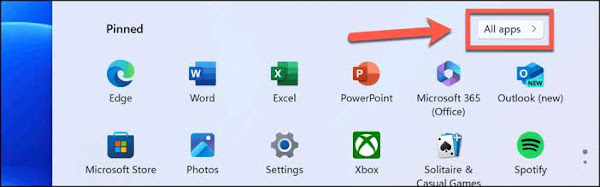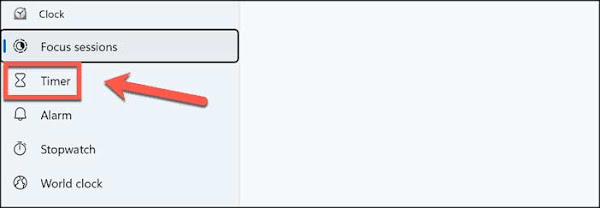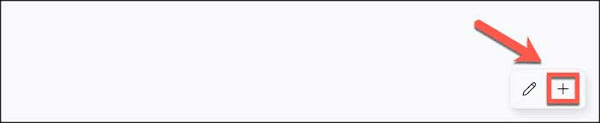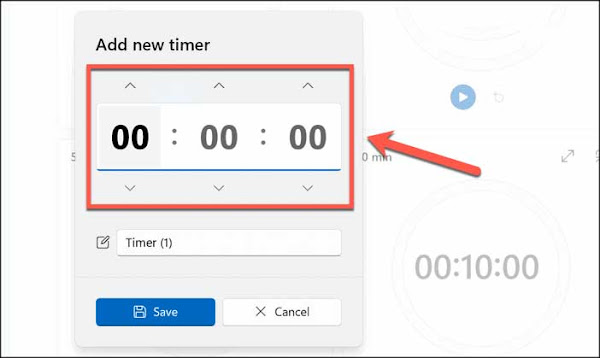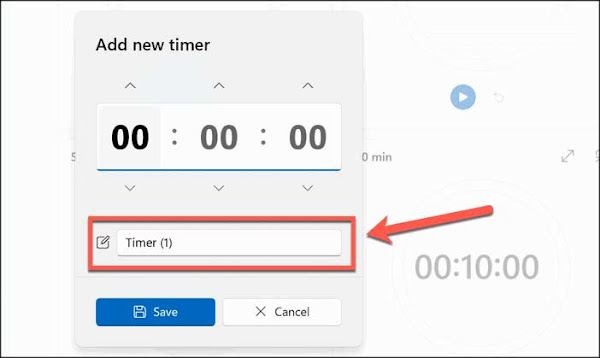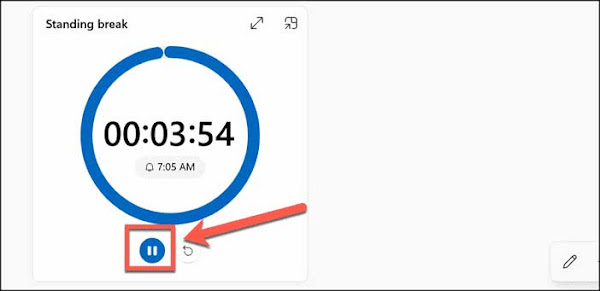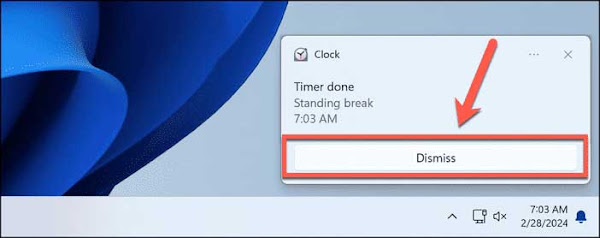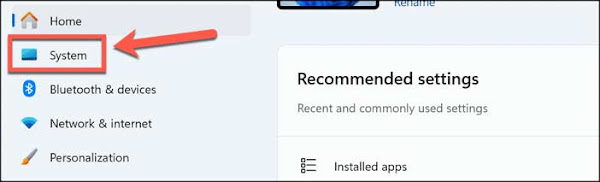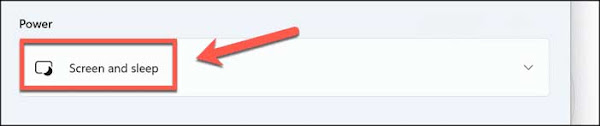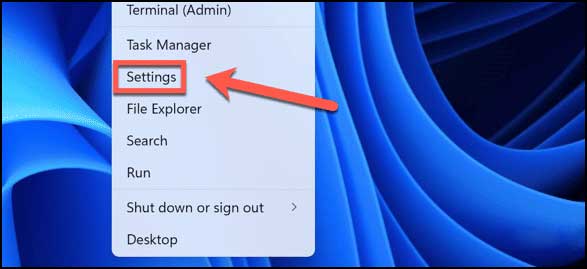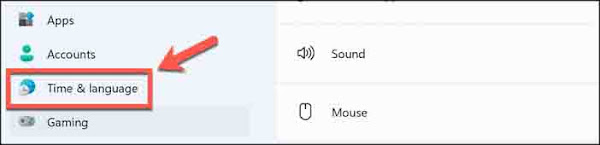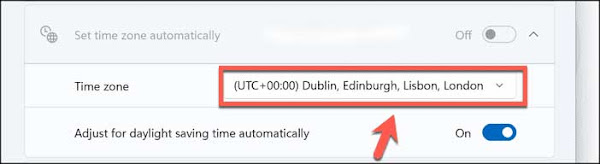Saat menggunakan komputer, mungkin anda pernah kebablasan sehingga lupa waktu untuk melakukan aktifitas lain. Misalnya, Anda terlalu keasikan bermain game di PC sehingga lupa waktu untuk makan atau lupa belajar. Nah, untuk mencegah hal tersebut terjadi, pada Windows 11 sudah ada fasilitas untuk mengaktifkan Alarm yang dapat memberikan Anda Warning agar senantiasa ingat dengan kegiatan-kegiatan lainnya.
Dengan adanya Alarm pada Windows 11, tentu ini dapat membantu Anda agar senantiasa mengigat waktu-waktu spesifik untuk mengerjakan aktifitas lainnya. Anda bisa membuat banyak Alarm, mengulanginya dan juga bisa bisa mengedit bahkan menghapusnya. Supaya tidak penasaran tentang cara membuat alarm di laptop Windows 11, berikut ulasannya.
Jika anda ingin mengatur Alarm pada Windows 11, Anda bisa menggunakan Aplikasi Clock yang sudah tersedia pada Windows 11. Pada Aplikasi ini, Anda bisa mengatur beberapa Alarm yang akan berjalan pada komputer anda sesuai dengan waktu yang telah disetting. Anda bisa memberikan nama untuk masing-masing Alarm jika membuat banyak Alarm untuk mempermudah mengetahui Alarm mana yang akan diaktifkan. Anda juga bisa setting Alarm agar bisa berulang pada hari tertentu, memilih nada alarm kesukaan anda, dan mengatur snooze options sesuai dengan keinginan. Berikut langkah-langkahnya :
Ketika anda sudah membuat Alarm pada Windows 11, perubahan waktu pada alarm bisa anda rubah sesuai dengan kebutuhan. Di bawah ini adalah langkah-langkah untuk mengedit settingan Alarm pada Windows 11 :
Jika anda tidak menginginkan Alarm untuk berbunyi, cara paling simpel adalah dengan mematikan sound pada komputer. Selain dengan cara itu, anda juga bisa menghapus atau Disable Alarm tersebut. Jika dihapus, maka alarm tersebut akan terhapus secara permanen sedangkan jika didisable, itu artinya alarm tidak akan bersuara namun masih tetap tersimpan pada komputer dan masih bisa aktifkan kembali kapan pun anda inginkan. Berikut adalah cara disable Alarm pada Windows 11 :
Mendisable alarm akan memberikan kita kesempatan untuk mengaktifkan alarm tersebut kembali kapan pun diinginkan. Namun jika anda sudah tidak butuh alarm tersebut, maka menghapus alarm adalah pilihan yang tidak dapat dipungkiri juga. Namun jika dibutuhkan kembali, anda dapat dengan mudah untuk membuatnya kembali dengan langkah-langkah yang telah dijelaskan di atas. Berikut adalah cara menghapus alarm pada Windows 11 :
Untuk mengatur waktu alarm bersuara, Anda juga bisa memanfaatkan Countdown Timer (penghitung waktu mundur). Dengan menggunakan mode ini, anda dapat membunyikan alarm setelah jangka waktu tertentu berlalu. Untuk mengaturnya anda dapat mengikuti langkah-langkah di bawah ini :
Agar alarm dan timer bisa berjalan, komputer anda harus berada dalam mode sadar (awake). Jika komputer berada pada sleep mode, maka alarm maupun timer tidak akan berfungsi. Oleh karena itu pastikan komputer anda tidak berada pada sleep mode dan berikut adalah cara untuk disable sleep mode pada Windows 11 ketika akan menggunakan Alarm atau Timer.
Seperti halnya alarm pada Jam Weaker, Alarm pada Windows 11 pun akan berdering ketika pengaturan jamnya tepat, jika belum tepat maka sebaiknya atur terlebih dahulu time zone setting sesuai dengan lokasi anda. Dan berikut adalah cara merubah time zone setting agar alarm dapat berdering sesuai dengan waktu yang sudah ditentukan.
Belajar tentang cara mengatur alarm di Windows 11 adalah sesuai yang berguna untuk diketahui. Membuat beberapa alarm juga dapat membantu anda untuk mengatur waktu agar tidak kebablasan dalam melakukan hal-hal yang tidak terlalu penting. Dan perlu diperhatikan juga bahwa alarm pada komputer akan berfungsi ketika dalam kondisi awake bukan dalam mode sleep sehingga anda harus disable sleep mode agar alarm benar-benar berfungsi.
Cara Setting Alarm di Windows 11
Jika anda ingin mengatur Alarm pada Windows 11, Anda bisa menggunakan Aplikasi Clock yang sudah tersedia pada Windows 11. Pada Aplikasi ini, Anda bisa mengatur beberapa Alarm yang akan berjalan pada komputer anda sesuai dengan waktu yang telah disetting. Anda bisa memberikan nama untuk masing-masing Alarm jika membuat banyak Alarm untuk mempermudah mengetahui Alarm mana yang akan diaktifkan. Anda juga bisa setting Alarm agar bisa berulang pada hari tertentu, memilih nada alarm kesukaan anda, dan mengatur snooze options sesuai dengan keinginan. Berikut langkah-langkahnya :
- Klik menu Start pada taskbar.
- Pilih All Apps
- Pilih pada Clock
- Pada menu sebelah kiri, pilih Alarm.
- Untuk menambahkan Alarm baru, klik icon tanda panah (+) pada bagian pojok kanan bawah .
- Gunakan tanda panah ke atas atau ke bawah untuk mengatur waktu Alarm. Anda juga bisa mengklik Angka pada kotak tersebut lalu menggantinya.
- Untuk mempermudah, Anda dapat mengganti nama Alarm agar lebih mudah dikenali. Ini sangat berguna ketika anda setting Alarm lebih dari satu.
- Jika Anda ingin Alarm diulang pada hari tertentu, berikan tanda centang pada Repeat Alarm lalu pilih hari yang anda inginkan untuk mengulangnya.
- Untuk merubah nada pada Alarm, Klik menu drop down Alarm Chime kemudian pilih salah satu suara Alarm yang anda inginkan.
- Untuk merubah waktu tunda, pilih menu drop down pada Snooze, lalu pilih salah satu opsi snooze..
- Jika Anda sudah merasa cocok dengan settingan Alarm tersebut, pilih tombol Save untuk menyimpan pengaturannya.
- Anda bisa menambahkan Alarm berikutnya dengan memilih icon tanda plus lagi (+).
Mematikan atau Menunda Alarm ketika sedang berbunyi.
- Ketika Alarm berbunyi, akan ada pilihan untuk mengabaikannya (Dismiss) atau menundanya (Snooze).
- Opsi Snooze akan menggunakan waktu standar yang telah ditentukan pada Alarm. Jika anda ingin merubahnya, pilih pada menu drop down Snooze For kemudian pilih waktu yang ingin anda gunakan.
Cara Edit Alarm pada Windows 11
Ketika anda sudah membuat Alarm pada Windows 11, perubahan waktu pada alarm bisa anda rubah sesuai dengan kebutuhan. Di bawah ini adalah langkah-langkah untuk mengedit settingan Alarm pada Windows 11 :
- Klik Star menu pada Taskbar.
- Pilih Apps
- Pilih Clock
- Pada bagian menu sebelah kiri, pilih Alarm.
- Klik pada alarm yang ingin anda edit.
- Sekarang Anda sudah bisa melakukan perubahan pada Alarm sesui keinginan.
- Jangan lupa tekan tombol Save untuk menyimpan perubahan yang telah anda buat
Cara Disable Alarm pada Windows 11
Jika anda tidak menginginkan Alarm untuk berbunyi, cara paling simpel adalah dengan mematikan sound pada komputer. Selain dengan cara itu, anda juga bisa menghapus atau Disable Alarm tersebut. Jika dihapus, maka alarm tersebut akan terhapus secara permanen sedangkan jika didisable, itu artinya alarm tidak akan bersuara namun masih tetap tersimpan pada komputer dan masih bisa aktifkan kembali kapan pun anda inginkan. Berikut adalah cara disable Alarm pada Windows 11 :
- Klik Start.
- Pilih All Apps.
- Klik Clock
- Pada menu sebelah kiri, pilih Alarm
- Untuk mendisable alarm, geser Toggle Switch ke arah Off.
- Tanda dari alarm yang telah didisable adalah jam akan menjadi warna abu.
- Anda bisa mengulangi langkah-langkah tersebut untuk alarm yang lainnya.
- Setelah didisabled, alarm tersebut tidak akan bersuara lagi sampai anda melakukan enable kembali.
Cara menghapus Alarm pada Windows 11
Mendisable alarm akan memberikan kita kesempatan untuk mengaktifkan alarm tersebut kembali kapan pun diinginkan. Namun jika anda sudah tidak butuh alarm tersebut, maka menghapus alarm adalah pilihan yang tidak dapat dipungkiri juga. Namun jika dibutuhkan kembali, anda dapat dengan mudah untuk membuatnya kembali dengan langkah-langkah yang telah dijelaskan di atas. Berikut adalah cara menghapus alarm pada Windows 11 :
- Klik tombol star pada taskbar.
- Pilih All Apps.
- Click the Clock app
- Pada menu sebelah kiri, pilih Alarm
- Pilih alarm yang ingin anda hapus.
- Pada bagian pojok kanan atas klik icon Delete yang tampak seperti tong sampah.
- Sekarang, alarm anda sudah benar-benar terhapus..
Cara mengatur Countdown Timer pada Windows 11
Untuk mengatur waktu alarm bersuara, Anda juga bisa memanfaatkan Countdown Timer (penghitung waktu mundur). Dengan menggunakan mode ini, anda dapat membunyikan alarm setelah jangka waktu tertentu berlalu. Untuk mengaturnya anda dapat mengikuti langkah-langkah di bawah ini :
- Klik tombol Start.
- Pilih All Apps.
- Pilih Clock
- Pada menu sebelah kiri, pilih Timer.
- Jika anda ingin mengatur Timer selama satu, tiga, lima atau sepuluh menit, pilih icon Play dibagian bawah default timer.
- Untuk membuat custom timer, pilih tanda + (plus) di bagian kanan bawah.
- Silahkan Edit jam, menit, dan detiknya menggunakan tanda panah atau dengan mengetik sendiri waktu yang diinginkan.
- Berikan nama pada Timer anda sesuai selera.
- Terakhir klik tombol Save.
- Timer sudah berhasil dibuat. Untuk menjalankannya, pilih icon file dibagian bawah timer anda
- Timer akan mulai berjalan. Jika anda berniat untuk menundanya tinggal pilih tombol Pause di bagian bawah Timer.
- Ketika waktu pada Timer sudah menunjukkan angka Nol, maka suaranya akan berdering dana anda akan mendapatkan notifikasi.
- Pilih Dismiss untuk menghentikan alarm. Pada opsi ini anda tidak akan menemukan pilihan snooze.
- Anda bisa mengedit Timer kapan pun diinginkan dengan menekan Timer section pada Aplikasi Clock.
Cara mematikan Sleep Mode pada Windows 11
Agar alarm dan timer bisa berjalan, komputer anda harus berada dalam mode sadar (awake). Jika komputer berada pada sleep mode, maka alarm maupun timer tidak akan berfungsi. Oleh karena itu pastikan komputer anda tidak berada pada sleep mode dan berikut adalah cara untuk disable sleep mode pada Windows 11 ketika akan menggunakan Alarm atau Timer.
- Klik kanan pada tombol Start.
- Pilih Settings
- Pada menu sebelah kiri pilih System
- Pilih Power.
- Berikutnya pilih Screen and Sleep
- Pada pilihan When Plugged In, Put My Device to Sleep After pilih Never
- Jika anda menggunakan laptop, pada settingan Battery Power, ubah My Device to Sleep After menjadi Never.
- Sekarang komputer anda sudah tidak sleep lagi, dan alarm sudah pasti akan berbunyi.
- Tips Membuat Handphone sebagai Webcam
- Cara menjalankan aplikasi lawas pada Windows 10 dan Windows 11
- Tips Cepat transfer file dari Google Drive ke Dropbox secara langsung
Cara merubah Time Zone Settings pada Windows 11
Seperti halnya alarm pada Jam Weaker, Alarm pada Windows 11 pun akan berdering ketika pengaturan jamnya tepat, jika belum tepat maka sebaiknya atur terlebih dahulu time zone setting sesuai dengan lokasi anda. Dan berikut adalah cara merubah time zone setting agar alarm dapat berdering sesuai dengan waktu yang sudah ditentukan.
- Klik kanan pada tombol Start
- Pilih Settings.
- Pada menu sebelah kiri Klik pada Time & Language.
- Gunakan Time Zone yang sesui dengan tempat tinggal anda
- Setelah time zone diatur sesuai dengan waktu yang tepat, maka alarm akan berdering berdsasarkan pengaturan yang sudah tersimpan.
Kesimpulan tentang cara setting Alarm pada Windows 11
Belajar tentang cara mengatur alarm di Windows 11 adalah sesuai yang berguna untuk diketahui. Membuat beberapa alarm juga dapat membantu anda untuk mengatur waktu agar tidak kebablasan dalam melakukan hal-hal yang tidak terlalu penting. Dan perlu diperhatikan juga bahwa alarm pada komputer akan berfungsi ketika dalam kondisi awake bukan dalam mode sleep sehingga anda harus disable sleep mode agar alarm benar-benar berfungsi.
Tag :
Tips Triks,
Windows