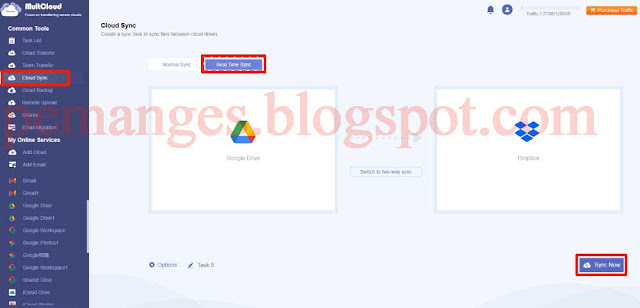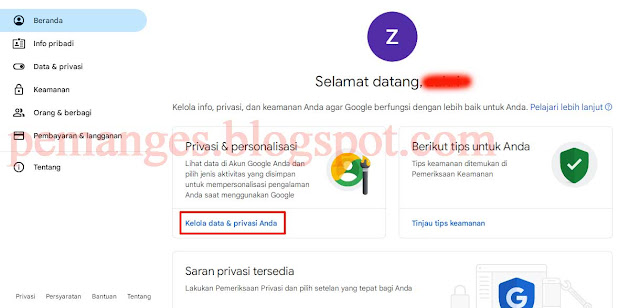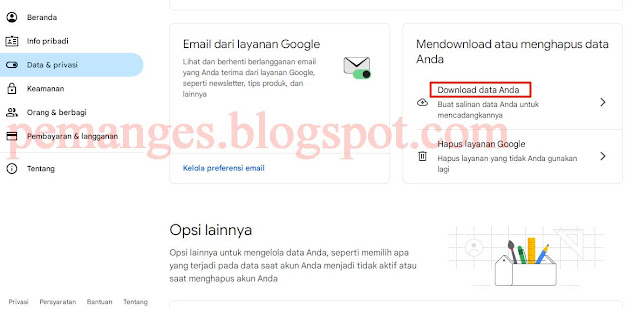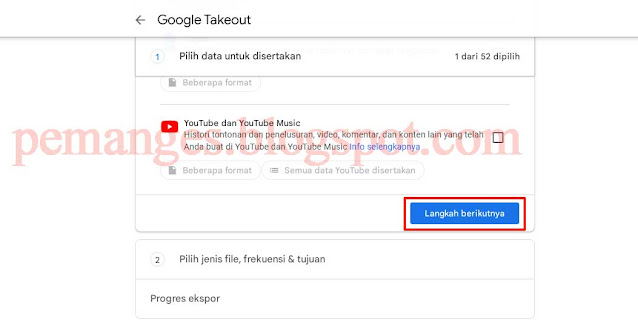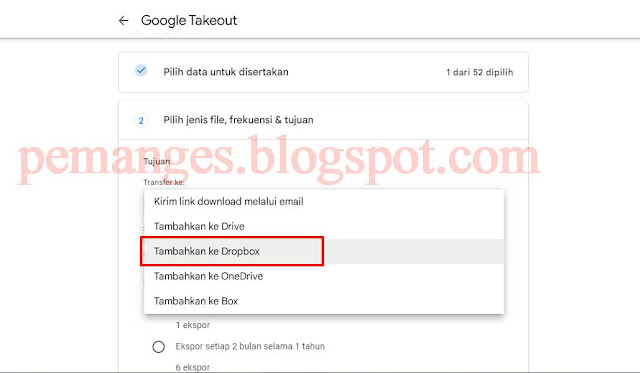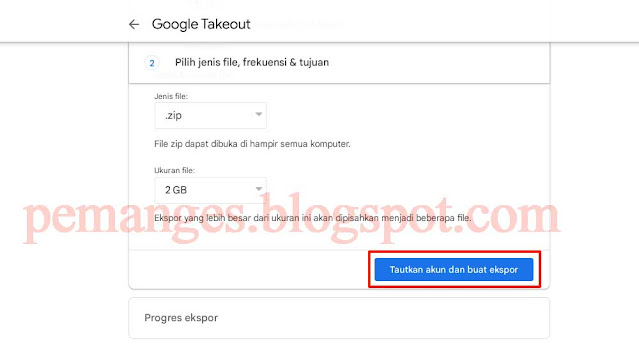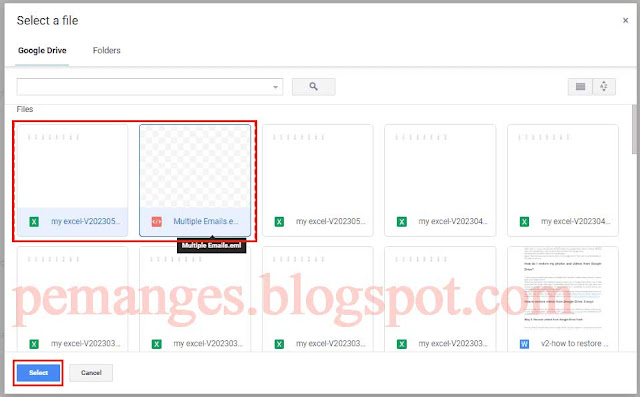Pada postingan kali ini, saya akan memberikan tutorial tentang cara memindahkan file dari Google Drive ke Dropbox tanpa harus mendownload file ke local disk terlebih dahulu. Ada 5 cara yang paling efektif untuk memindahkan semua file pada Google Drive ke dalam Dropbox secara langsung bahkan secara real time.
Kita tahu bahwa Google Drive dan Dropbox menawarkan kemampuan untuk menyimpan file pada cloud storage. Keduanya merupakan platform yang sangat terkenal dalam hal penyimpanan files secara online. Namun bagaimanapun, setiap fasilitas penyimpanan online pasti memiliki kelebihan dan kekurangannya masing-masing. Namun jika kalian ingin migrasi data secara langsung dari Google Drive ke Dropbox tanpa harus repot-repot mendownload dan menguploadnya kembali, maka baca artikel ini untuk menemukan jawabannya.
Kenapa harus Mentransfer File dari Google Drive ke Dropbox ?
Seperti yang kita ketahui, Google Drive menyediakan kapasitas penyimpanan sebesar 15 GB untuk setiap pengguna baru, namun tersedia juga kapasitas yang lebih besar untuk pengguna berbayar. Kendati demikian ada banyak alasan bagi orang-orang untuk beralih dari Google Drive ke Dropbox diantaranya :
- Dropbox menggunakan Metode Sinkronisasi block. Baik itu mendownload maupun mengupload file, Dropbox secara mudah untuk menyimpan perubahannya ke dalam file. Dan ini lebih cepat dibanding Google Drive.
- Cara Google Drive melakukan control versi adalah dengan menyimpan lebih dari 100 revisi file, atau 30 hari untuk masing-masing file, yang dihitung terhadap total penyimpanan anda. Sedangkan Dropbox menyimpan versi yang tidak terbatas pada file selama 30 hari dan tidak menghitung total penyimpanan anda.
- Jika Penyimpanan pada Google Drive sudah penuh, selalu ada warning untuk upgrade ke pilihan berbayar, oleh karenanya migrasi dari Google Drive ke Dropbox merupakan sebuah pilihan terbaik untuk mendapatkan cloud space gratis.
Jika anda perlu mensinkronkan data secara terus menerus untuk membackup file, maka Dropbox menjadi pilihan yang lebih baik bagi anda.
Berikut adalah 5 cara cepat untuk mentransfer File dari Google Drive ke Dropbox secara langsung
Untuk memindahkan file dari Google Drive ke Dropbox, cara paling tradisional adalah dengan mendownload secara manual dari Google Drive kemudian menguploadnya kembali. Akan tetapi, ini akan membutuhkan tambahan biaya dan energi. Jadi, anda mungkin perlu mencari cara untuk mentransfer file dari Google Drive ke Dropbox tanpa harus mendownloadnya terlebih dahulu.
1. Transfer semua file dari Google Drive ke Dropbox melalui Cloud Transfer
Sekarang anda bisa mentransfer semua file pada Google Drive ke Dropbox tanpa harus repot-repot mendownloadnya terlebih dahulu, untuk melakukannya silahkan ikuti langkah-langkahnya di bawah ini:
- Buat akun di MultCloud secara gratis terlebih dahulu
- Klik tombol "Add Cloud" pada tab sebelah kiri lalu tambahkan Google Drive dan Dropbox ke MultCloud.
- Klik ikon "Cloud Transfer", pilih Google Drive sebagai sumbernya dan Dropbox sebagai tujuannya, kemudian tekan "Transfer Now".
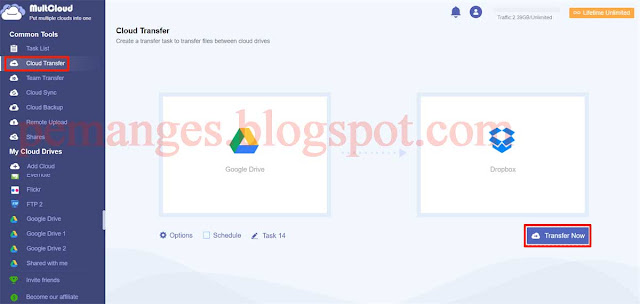
2. Mensinkronkan Google Drive dengan Dropbox secara Real Time menggunakan Cloud Sync
Setelah mengetahui cara mentransfer file dari Google Drive ke Dropbox menggunakan MultCloud. Anda juga mungkin ingin mensinkronkan Google Drive ke Dropbox menggunakan Cloud Sync, anda bisa menggunakan lebih dari 10 mode sinkron seperti yang dijelaskan di atas. Berikut langkah-langkah untuk mensinkronkan file dari Google Drive ke Dropbox secara real time :
- Pastikan Anda sudah menambahkan Google Drive dan Dropbox ke MultCloud.
- Klik pada "Cloud Sync" > "Real Time Sync", kemudian pilih Google Drive sebagai sumber sedangkan Dropbox sebagai tujuannya.
- Tekan tombol Sync Now untuk mensinkronkan Google Drive ke Dropbox secara real-time.
3. Copy File dari Google Drive ke Dropbox menggunakan Copy to
Jika Anda ingin mengcopy file-file dari Google Drive ke Dropbox, MultCloud juga bisa melakukan hal tersebut dengan fasilitas "Copy to", caranya adalah sebagai berikut :
- Klik tab Google Drive pada MultCloud interface.
- Pilih file dan folder pada Google Drive yang ingin dipindahkan ke Dropbox lalu klik kanan dan pilih "Copy to".
- Berikutnya pilih Dropbox sebagai folder target dan klik "OK" untuk mengcopy dari Google Drive ke Dropbox.
Selain menggunakan tiga cara di atas untuk memindahakn file dari Google Drive ke Dropbox tanpa harus melakukan download, ada dua cara lain juga yang umum digunakan untuk mentransfer file dari Google Drive ke Dropbox. Di bawah ini akan saya jelaskan langkah-langkahnya.
4. Migrasi Google Drive ke Dropbox menggunakan Google Takeout
Selain menggunakan tool pihak ke tiga, kita juga bisa menggunakan fasilitas yang disediakan langsung oleh Google yang diberi nama Google Takeout. Berikut adalah langkah-langkah detail yang bisa anda ikuti :
- Buka halaman Google account https://myaccount.google.com/ melalui web browser.
- Pilih Kelola Data dan Privasi Anda
- Geser ke bawah lalu cari menu “Download data Anda”
- Anda akan masuk ke Google Takeout, hilangkan semua tanda centang yang ada dengan menekan “Batalkan semua pilihan”
- Sisakan tanda centang hanya pada Drive saja
- Kemudian scroll ke bawah dan pilih tombol “Langkah Berikutnya”
- Klik pada kotak transfer ke, kemudian pilih pada tambahkan ke Dropbox
- Pilih tombol Tautkan akun dan Buat Ekspor
- Terakhir anda akan diminta login ke akun Dorpbox untuk memulai proses migrasi data dari Google Drive
5. Memindah file dari Google Drive ke Dropbox menggunakan fitur Add from Google Drive
Sekarang Dropbox sudah menambahkan fitur “Add from Google Drive” untuk mentransfer file dari Google Drive ke Dropbox, dan berikut adalah langkah-langkah yang bisa anda coba untuk menggunakan fitur tersebut :
- Silahkan log in ke akun Dropbox Anda.
- Pilih All Files, klik icon titik tiga pada menu bagian atas, kemudian pilih Add from Google Drive.
- Pilih akun Google Drive yang akan dipindahkan datanya ke Dropbox, kemudian pilih Allow untuk mengakses akun Google Drive Anda.
- Pilih File atau folder pada Google Drive lalu tekan tombol Select.
- Centang Keep folder structure, Overwrite files with same name, atau Delete Files from source tergantung kebutuhan Anda, kemudian pilih Upload.
- Maka Dropbox akan mulai mengupload file dari Google Drive dan jika sudah berhasil, akan muncul pesaan ** files added from Google Drive
Baca Juga :
Selain menggunakan metode di atas, beberapa user mungkin menggunakan cara tradisional dengan mendownload dan mengupload file untuk melakukan proses transfer data dari Google Drive ke Dropbox. Terlepas dari cara tradisional maupun menggunakan featur Takeout atau dengan bantuan MultCloud untuk mentransfer data, anda mungkin mengalami masalah-masalah di bawah ini.
- Koneksi Internet: Cara tradisional untuk transfer data dari Google Drive ke Dropbox adalah dengan mendownload file dari Google Drive ke dalam PC dan kemudian menguploadnya kembali ke Dropbox. Permasalahan dengan cara tradisional ini adalah membutuhkan waktu yang lama dan koneksi internet yang mumpuni. Oleh karena itu, disarankan anda menggunakan koneksi internet yang cepat sehingga proses transfer file dari Google Drive ke Dropbox bisa lebih mudah dan cepat.
- Zip file: Ketika mendownload file dari Google Drive, Server Google akan mengcompres file anda ke dalam bentuk zip. Namun jangan khawatir, setelah file berhasil decompress pada lokasi tujuan, anda tetap masih bisa mengakses semua file tersebut.
- General issues: Ketika sedang download file dari Google Drive, Anda mungkin mengalami gangguan pengunduhan file. Pada kasus ini, anda perlu refresh ulang halaman Google drive. Pada sebagian besar kasus, dengan cara tersebut permasalahannya akan teratasi. Jika tidak, anda harus log in ulang supaya bisa melanjutkan proses berikutnya.
- Error 502: Ketika log in di Google Drive, anda mungkin mengalami "Error 502". Pada kasus ini, anda tidak akan bisa mengakses file karena untuk sementara ini tidak tersedia. Anda perlu menunggu beberapa saat sampai error tersebut teratasi dengan sendirinya. Namun jika tidak, Anda perlu melakukan refresh halaman.
- Insufficient storage space: Saat upload file ke Dropbox, mungkin anda mengalami "Error 507". Dalam keadaan normal, error ini terjadi ketika ruang penyimpanan anda tidak mencukupi. Sehingga untuk mengatasi hal tersebut, ketika proses transfer file, Anda harus memastikan bahwa akun anda memiliki cukup space untuk menyimpan file. 6. File type cannot be recognized: pada beberapa kasus, Dropbox tidak bisa mengenali type file yang diupload. Untuk memastikannya, coba buka file tersebut dalam mode preview terlebih dahulu.
Tag :
Internet,
Tips Triks