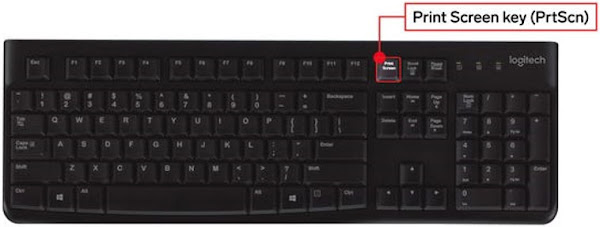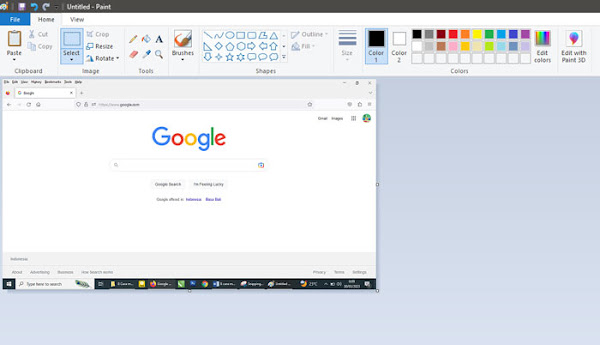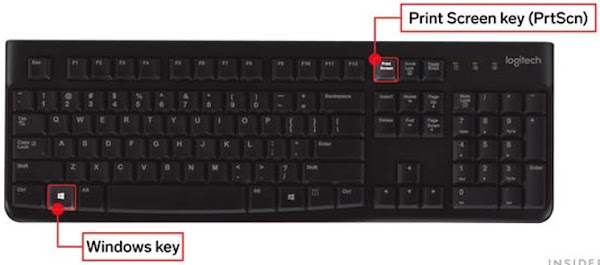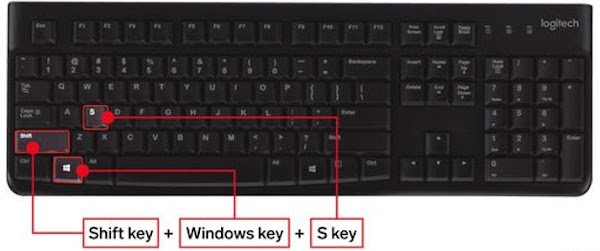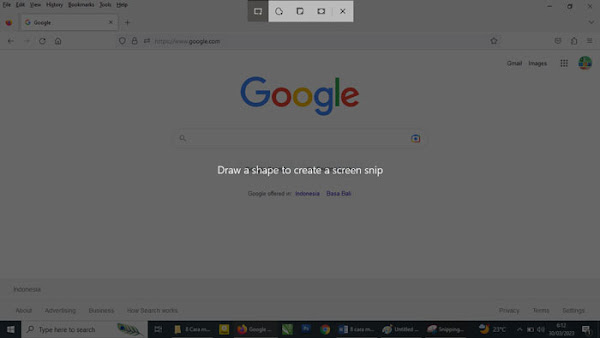Jika kamu ingin melakukan screenshot pada computer dengan system operasi Windows 10 atau Windows 11, pada artikel ini akan kami berikan beberapa metode yang bisa digunakan.
Apakah Anda ingin menyimpan seluruh hasil tangkapan layar atau hanya sebagian saja, pada artikel ini kami telah mengumpulkan semua cara terbaik untuk melakukan screenshot pada Windows.
1. Menggunakan Tombol Print Screen
Cara termudah untuk melakukan screenshot pada seluruh layar Windows 10 atau Windows 11 adalah dengan menekan tombol Print Screen (PrtScn) di keyboard Anda seperti yang tampak pada gambar di atas.
Hasil tangkapan layar akan dicoy ke clipboard Anda. Untuk menyimpan file, paste hasil screenshot ke Aplikasi yang ingin Anda gunakan untuk memasukkan gambar, seperti Microsoft Word atau Paint.
Anda dapat memunculkan clipboard untuk melihat hasil tangkapan layar yang telah diambil dengan cara menekan tombol Windows + V.
2. Menggunakan Tombol Windows + Print Screen
Untuk melakukan screenshot di Windows 10 atau Windows 11 dan hasilnya secara otomatis tersimpan ke folder Screenshots, caranya tekan tombol Windows + PrtScn. Layar Anda akan meredup dan hasil tangkapan layar Anda akan disimpan ke dalam folder.
Tip cepat: Anda dapat menemukan folder Screenshots dengan membuka File Explorer (tekan tombol Windows + E) dan mengklik Gambar di panel sisi kiri (panel navigasi). Jika Anda mengaktifkan OneDrive, tangkapan layar juga akan disimpan di sana.
3. Menggunakan Tombol Alt + Print Screen
Jika Anda hanya ingin melakukan tangkapan layar pada jendela aktif tempat Anda bekerja saja, maka gunakan tombol Alt + PrtScn. Hasil tangkapan layar akan disalin clipboard, dan Anda harus melakukan Paste ke Aplikasi lain untuk menyimpannya.
4. Menggunakan tool Snip dan Sketch pada Windows 10
Menggunakan tool Snip dan Sketch pada Windows 10 adalah cara terbaik untuk melakukan screenshot di Windows karena Anda dapat langsung melakukan customize, membuat anotasi, atau membagikan hasil tangkapan layar Anda.
Untuk mengaktifkan Tool Snip dan Sketch, gunakan shortcut Windows Key + Shift + S. Layar Anda akan meredup dan menu mini akan muncul di bagian atas layar, memberi Anda opsi untuk melakukan screenshot dalam bentuk jendela persegi panjang, bentuk bebas, atau full screen.
Kombinasi tombol keyboard ini berfungsi pada system operasi Windows 10 dan Windows 11. Dengan menggunakan Snip dan Sketch tool ini, Anda dapat memilih cara yang ingin digunakan untuk melakukan tangkapan layar seperti tabel di bawah ini:
| Mode | Fungsi |
|---|---|
| Rectangular Snip | Ukuran melakukan tangkapan layar dalam bentuk persegi panjang. |
| Freeform Snip | Untuk menghasilkan tangkapan layar dalam bentuk bebas. |
| Window Snip | Pilih jendela tertentu untuk ditangkap. |
| Fullscreen Snip | Mengambil gambar seluruh layar Anda. |
Setelah Anda melakukan tangkapan layar, hasilnya akan disimpan ke clipboard Anda dan pemberitahuan pratinjau akan muncul di sudut kanan bawah layar Anda.
Klik notifikasi pratinjau untuk membuka aplikasi Snip & Sketch dan simpan, bagikan, atau edit hasil tangkapan layar Anda dengan aplikasi pengolah menggambar yang sudah familiar digunakan.
5. Snipping Tool pada Windows 11
Meskipun Snipping Tool ada di Windows 10, biasanya ini bukan merupakan alat tangkapan layar yang ingin Anda gunakan. Di Windows 11, Snipping Tool telah diupgrade dan sekarang menjadi cara terbaik untuk melakukan tangkapan layar khusus.
Untuk menggunakan Snipping Tool di Windows 11, Anda dapat mencarinya atau menekan Tombol Windows + Shift + S, Seperti Snip & Sketch, layar Anda akan menjadi redup dan tool untuk melakukan tangkapan layar akan muncul di bagian atas layar. Tool ini memungkinkan Anda untuk melakukan tangkapan layar dalam bentuk persegi panjang, bentuk bebas, jendela penuh, atau layar penuh.
Setelah melakukan tangkapan layar, hasil tangkapan layar akan dicopy ke clipboard sehingga Anda dapat langsung membagikannya, dan hasil tangkapan layar akan disimpan ke folder Screenshots. Jika Anda mengeklik preview yang muncul di pojok kanan bawah layar, Anda dapat menyimpan dan mengeditnya.
6.Menggunakan Game Bar
Game Bar adalah overlay yang dapat Anda gunakan di sebagian besar aplikasi dan game Windows untuk melakukan tangkapan layar dan merekam video. Ikuti langkah-langkah di bawah ini untuk membuka dan menggunakannya:
1. Tekan Windows Key + G.
Tip cepat: Jika Game Bar tidak terbuka, pastikan sudah diaktifkan. Untuk mengaktifkannnya, tekan tombol Windows + I untuk membuka pengaturan aplikasi kemudian ke Gaming > Xbox Game Bar. Berikutnya, aktifkan sakelar untuk mengaktifkan Game Bar agar berfungsi untuk "merekam klip game, chatting dengan teman, dan menerima undangan game".
2. Pada menu overlay, klik tombol Capture – icon kamera – pada menu atas akan memunculkan menu Capture.
3. Di menu Capture, klik icon kamera untuk melakukan tangkapan layar. Anda juga dapat merekam klip video dengan menekan tombol record, dengan opsi untuk memasukkan audio dengan mengklik icon mikrofon.
Cuplikan layar dan klip video yang diambil oleh Game Bar disimpan dalam format PNG dan MP4 dan Anda dapat menemukannya di folder Videos > Captures di File Explorer. Anda juga dapat menemukannya melalui Game Bar's Gallery, dengan mengeklik Show my captures > See my captures di bawah tombol screenshot and recording pada menu Capture.
7.Menggunakan Power + Volume Up
Untuk melakukan tangkapan layar di Windows 10 dengan perangkat Microsoft Surface, caranya tekan Tombol Power + Tombol Volume Aatas. Maka layar akan meredup, dan tangkapan layar Anda akan disimpan ke folder Pictures > Screenshots. Untuk melakukan tangkapan layar di Surface 3 atau versi yang lebih lama, Anda harus menekan Logo Windows + Tombol Volume Turun.
8.Menggunakan Aplikasi Screenshot pihak ketiga untuk Windows
Jika Anda tidak puas dengan salah satu metode bawaan Windows, ada alat tangkapan layar pihak ketiga yang patut untuk dijajaki, masing-masing dengan kelebihannya sendiri.
- Lightshot adalah alat tangkapan layar gratis. Saat Anda mengunduh dan menginstal Lightshot di Windows 10, ini menggantikan fungsi Print Screen dan menawarkan lebih banyak kemampuan pengeditan
- Greenshot adalah tool gratis lainnya yang memungkinkan Anda untuk mengedit dan menyesuaikan tangkapan layar, serta opsi untuk mengambil halaman web yang dapat digulir secara lengkap.
- ScreenRec adalah alat perekam Windows gratis yang memungkinkan Anda menangkap dan berbagi video dan hasil tangkapan layar. Aplikasi ini juga menyediakan tools untuk memberi anotasi pada rekaman dan tangkapan layar Anda, serta membuat tautan secara instan yang dapat Anda bagikan dengan orang lain sehingga mereka dapat melihatnya.
- Snagit adalah tools untuk melakukan tangkapan layar yang memungkinkan Anda membuat GIF animasi, tangkapan layar satu halaman penuh, dan banyak lagi. Akan tetapi aplikasi Versi premiumnya lumayan mahal harganya $50. Ada opsi trial selama 30 hari, namun gambar yang Anda ambil menggunakan mode trial akan diberi watermark.
- Screencast-O-Matic adalah editor video berbasis web dan tool untuk berbagi layar untuk merekam aktivitas Anda di layar. Ini juga memiliki kemampuan untuk melakukan tangkapan layar, Anda hanya perlu mendaftar untuk mendapatkan akun gratis. Anda juga dapat upgrade ke akun premium untuk membuka kunci fitur lanjutan, dengan biaya mulai dari $4 per bulan.