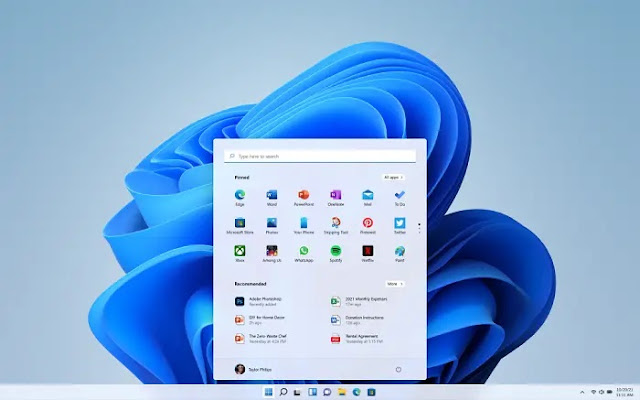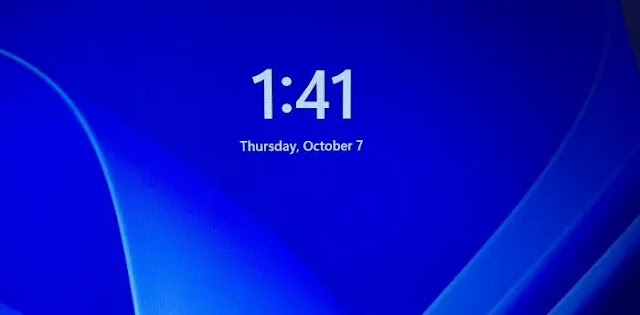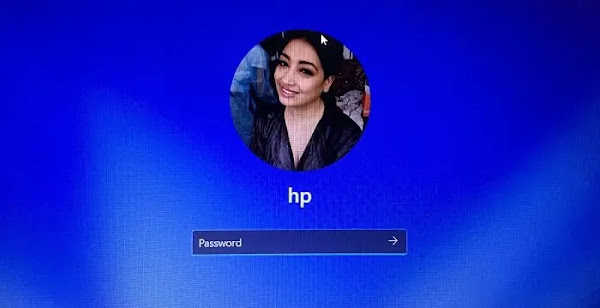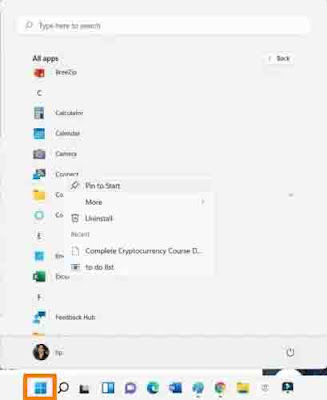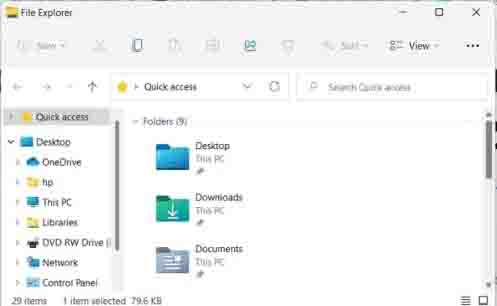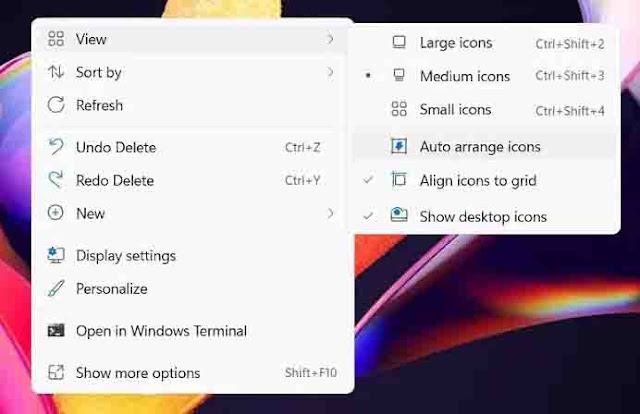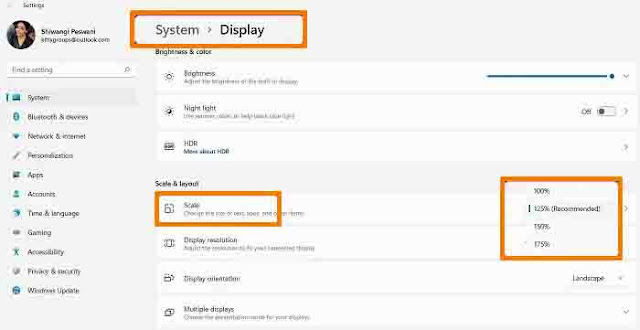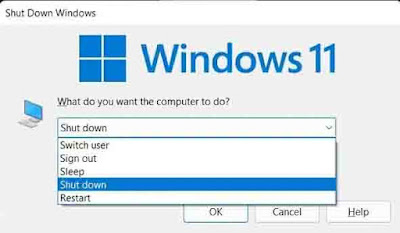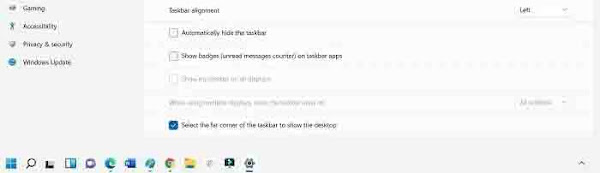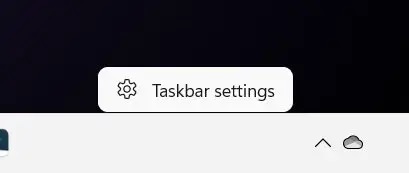Saat ini Microsoft telah merilis Windows 11 secara resmi dan tersedia di seluruh dunia. Sistem operasi terbaru ini dapat diupdate secara gratis melalui laptop yang sudah terdapat Windows 10 di dalamnya tanpa harus membayar sepeser pun. Sistem Operasi Windows 11 ini sudah compatible dengan semua versi Windows 10 dan akan otomatis diupdate jika computer anda terkoneksi dengan internet. Tak hanya itu, Windows 11 juga sudah compatible dengan computer atau laptop dari berbagai merek seperti Lenovo, HP, Dell, Acer, Asus, dan lain-lain.
System operasi Windows ini tampil dengan interface yang baru dan lengkap, aplikasi dan fitur-fitur baru dan beberapa fungsi yang ada telah dirubah. Jadi jika Anda benar-benar pemula dalam menggunakan Windows 11, maka postingan ini patut untuk disimak. Pada artikel ini akan kami sharing banyak hal mengenai Windows 11 yang ingin Anda ketahui diantaranya adalah :
- Cara Sign In pada computer dengan system operasi Windows 11
- Desktop dan Start Menu
- Windows File Explorer
- Cara membuat icon terlihat lebih besar pada File Explorer di Windows 11
- Cara mencari atau menemukan file
- Cara membuka Notepad dan MS Word
- Mengatur icon pada desktop di Windows 11
- Merubah ukuran teks di Windows 11
- Cara menghubungkan computer dengan OS Windows 11 ke internet
- Cara browing internet pada computer dengan OS Windows 11
- Cara melakukan shut down pada computer
Tutorial Windows 11 Bagi Pemula
Seperti yang telah disebutkan, Windows 11 hadir dengan desain dan interface yang kompleks. Mulai dari start menu sampai dengan Taskbar, semuanya telah dirubah. Icon windows yang dulunya terlihat classic juga dirubah dengan yang lebih Estetik. Tutorial Windows 11 ini kami peruntukkan bagi pemula yang benar-benar belum faham tentang bagaimana cara menggunakan Windows 11 pada komputernya.
1. Cara Sign in pada computer dengan system operasi Windows 11
System operasi yang baru ini memiliki desain dan theme yang baru. Ketika Anda menghidupkan computer, akan terlihat tanggal, jam dan hari tidak seperti yang ada pada Windows 10. Silahkan diklik, maka akan tampil login Screen dengan nama computer dan foto.
Silahkan login dan klik panah yang berada di sebelah kanan
2. Desktop dan Start Menu
Ketika Anda sudah login dan berada pada Desktop, maka Anda sudah dapat memulai untuk mengexplore Windows 11, membuka file-file dan folder, membuka aplikasi dan lain-lain. Windows 11 memiliki Start Menu yang baru dan menjadi logonya langsung sebagai icon.
Klik pada star menu maka anda akan melihat semua aplikasi dan game yang sudah terdapat pada computer Anda. Silahkan klik aplikasi yang ingin dibuka dan anda sudah langsung bisa untuk menggunakannya. Anda juga bisa menyematkan aplikasi yang sering digunakan pada Start Menu dengan cara klik kanan pada pada aplikasi lalu pilih Pin to Start.
3. Windows File Explorer
Sebelumnya bernama Windows Explorer dan sekarang menjadi File Explorer yang merupakan aplikasi file manager dimana di dalamnya terdapat file-file dan folder yang kita miliki. Anda dapat membuka file Explorer dengan menekan icon di bawah ini atau dengan menekan tombol Win + E pada keyboard.
File Explorer yang awalnya dikenal dengan Windows Explorer adalah aplikasi file manager yang didalamnya sudah terdapat rilis Microsoft Windows Operating system mulai dari Windows 95 ke atas. Di dalamnya tersedia tampilan grafis yang keren untuk mengakses file.
4. Cara membuat icon terlihat lebih besar pada File Explorer di Windows 11
Anda bisa menampilkan file dan folder dalam bentuk grid atau list, anda bisa mengurutkannya berdasarkan nama, type, tanggal dan lain-lain. Anda juga dapat merubah ukuran icon-iconn dari small, medium, large, atau extra-large sesuai kebutuhan.
Klik pada tab View pada menu ribbon lalu pilih options yang anda inginkan. Untuk mengurutkan file atau folder, klik pada tab Sort pada menu ribbon dan pilih opsi yang anda inginkan.
5. Cara mencari atau menemukan file
Jika ingin mencari specific file atau folder pada komputer Anda, maka manfaatkan Windows Search Bar. Anda tidak perlu mencarinya secara manual di seluruh bagian komputer. Cukup klik pada Search icon pada taskbar dan jenis kata kunci yang anda inginkan untuk mencari file. Dalam beberapa detik Anda dapat menemukan file yang dicari sesuai dengan kata kunci yang dimasukkan.
6. Cara membuka Notepad dan MS Word
Anda bisa menggunakan Windows Search bar untuk membuka Aplikasi seperti Notepad atau MS Word daripada harus mencarinya secara manual. Klik pada Search Icon lalu ketik Notepad, maka system pencarian akan menampilkan hasilnya sesuai yang diinginkan. Sama halnya jika anda ingin membuka MS Word, Ketikkan MS Word pada kotak pencarian.
Sebagai Alternative, anda juga bisa membuka Start Menu melalui icon Windows 11 di Taskbar, skrol ke bawah sampai huruf N lalu klik Notepad untuk membukanya.
Jika anda merasa sering menggunakan Notepada atau MS Word, Kami sarankan anda untuk menyematkannya pada Taskbar atau pada Start Menu. Ini akan memberikan anda akses yang lebih cepat pada kedua aplikasi tersebut.
7. Mengatur desktop icon di Windows 11
Jika anda merasa icon pada Desktop terlalu kecil, maka anda dapat merubah sendiri ukurannya. Klik kanan pada area kosong di Desktop lalu pilih View lalu tentukan pilihanmuuntuk menampilkan icon apakah ingin terlihat medium, large or extra-large. Anda juga dapat mengaturnya dalam bentuk Grid atau membiarkannya dalam bentuk auto arrange. Selain itu, anda juga dapat menghilangkan icon dari Desktop dengan memilih Show the desktop icons.
Baca Juga : Cara membuat shortcut Shutdown pada Windows
8. Merubah ukuran teks di Windows 11
Jika anda merasa ukuran teks terlalu kecil pada system dan aplikasi, maka anda juga bisa menggantinya. Caranya klik kanan di area kosong pada Desktop kemudian pilih Display Setting maka akan terbuka halaman System Display Setting. Pada bagian bawah tab Scale & Layout pilih Tab Scale lalu perbesar ukuran huruf sesui kebutuhan anda. Pada bagian ini Anda juga bisa melakukan settingan lainnya untuk mengatur tampilan Windows 11.
9. Cara menghubungkan computer dengan OS Windows 11 PC ke internet
Bagi anda yang senantiasa bekerja secara online, tentu koneksi internet sudah merupakan suatu keharusan. Meskipun ini adalah hal yang sangat simple untuk dilakukan, mungkin bagi orang yang pertama kali menggunakan Windows 11 masih memerlukan panduan untuk menghubungkan Internet ke komputernya. Lihat pada bagian pojok kanan bawah pada Taskbar, anda akan menemukan Sistem Tray dengan tiga icon, icon Globe, Icon Volume dan icon bateray. Klik pada Sistem Tray tersebut maka anda akan melihat Wi-Fi network option, Bluetooth option, dan settingan lain seperti Airplane Mode, Alarm, dan lain-lain.Klik pada tombol Wifi lalu koneksikan computer dengan jaringan wifi yang tersedia lalu masukkan password jika diminta.
Baca Juga : Cara menggunakan virtual Desktop pada Windows 10
10. Cara browing internet pada computer dengan OS Windows 11
Ketika anda sudah terkoneksi dengan internet, tentu sudah pasti Anda akan melakukan browsing dan pasti membutuhkan aplikasi web browser. Windows 11 memiliki web browser default yakni Microsoft Edge, untuk membukanya silahkan cari pada Start Menu. klik Start Menu lalu ketik Edge pada kotak pencarian, buka Microsoft Edge dan anda sudah bisa mulai berselancar di internet.
11. Cara melakukan shut down pada computer
Jangan pernah matikan computer Anda langsung dengan menekan tombol power. Ada beberapa cara yang dapat digunakan untuk melakukan shut down pada computer, akan tetapi pada tutorial ini saya akan membahas dua cara untuk melakan shut down pada computer Windows 11. Yang pertama, pilih Start Menu maka anda akan melihat Power Button pada bagian pojok kanan bawah, klik pada tombol tersebut makan anda akan mendapatkan opsi Sleep, Shut Down atau Restart. Sebagai alternative, anda juga bisa menggunakan tombol keyboard dengan menekan Alt + F4 untuk melakukan Shut Down.
Apa yang diganti pada Windows 11
Ada perubahan utama yang akan terlihat langsung oleh Anda. Ada fitur baru lain seperti Snap Layout, Snap Groups dan perubahan lainnya yang akan kita bahas di bagian ini
1. Taskbar pada Windows 11
Hal baru yang akan kita bahas pada Windows 11 adalah Taskbar. Menu context pada Taskbar hilang. Semua icon yang sebelumnya berada di bagian kiri berada pada tengah Taskbar, akan tetapi anda merubah pengaturan ini dan menambahkan beberapa icon pada bagian kiri Taskbar dengan cara : Tekan Win +I untuk membuka Setting >Personalization > Taskbar.
Anda akan menemukan pengaturan ini dibagian bawah Tab Taskbar Behaviours. Anda bisa membiarkan icon tersebut di bagian tengah atau memindahkannya ke bagian kiri. Ada yang baru juga pada task bar seperti icok kotak kecil hitam putih pada Task View.
Tombol ini akan menampilkan semua Aplikasi dan tab yang terbuka pada computer Anda. Icon kotak berwana biru dan putih adalah Widgets yang sebelumnya disebut sebagai News and Interests di Windows 10. Start Windows juga memiliki icon yang baru.
2. Menu klik kanan pada Task bar context hilang,
Taskbar Windows 11 tidak lagi mempunyai klik kanan context menu. Ketika Anda mengklik kanan pada taskbar maka yang akan muncul adalah Taskbar Setting.
3. Tombol Show Desktop
Tombol show Desktop sekarang sangat kecil tetapi letaknya masih berada di bagian Taskbar. Ia ditempatkan dipojok kanan bawah, untuk melihat tampilan tombol Desktop, letakkan kursor ke pojok kanan bawah pada taskbar di bagian kanan icon notification anda akan melihat sebuah garis, itu adalah tombol tampilan Desktorp pada WIndows 11
4. Start Menu terletak di bagian tengah
Tombol Star Menu yang biasanya terletak di sebelah kiri, kini terletak di bagian tengah. Akan tetapi Anda dapat memindahnya ke bagian kiri jika diinginkan
5. Tidak dapat merubah ukuran Start Menu
Pada sistem Operasi Windows 11 ini tombol Start Menu sudah tidak bisa dirubah lagi ukurannya
Semoga tutorial Windows 11 ini dapat membantu teman-teman yang masih pemula dalam menggunakan sistem operasi terbaru dari Windows ini.